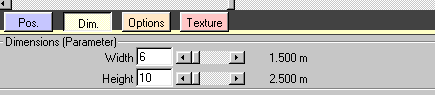The first object, how to make a tree
The user can create a tree quickly with EOD. Start EOD and click on the tree
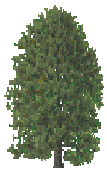 icon in the toolbar.
icon in the toolbar. 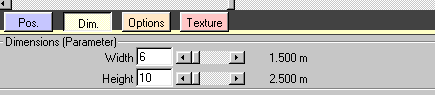
The 'tree' appears. Click on the yellow 'Dim.' button to change the
dimensions of the tree.
Click on the red textures button and you arrive at the texture dialog box. Click on
'paint this side'. A listing of all the textures in the FlightSim Texture directory are shown.
(See Texture
folders if you don't see any texture files listed.)
Choose a suitable texture. The texture should now be displayed along with a frame made with
broken lines. The green corner points can be dragged to select an area on the texture. The option
'apply transparency' can be activated so that the black areas become transparent, but use this function
only if the scenery is for
FS98. Please use
extended bitmaps for FS200x sceneries.
Click on OK to go back to the main window, showing 3 views of the tree in the three blue panes. Click on 3d (above the symbol area)
or press F4 to produce a 3d view of the tree. The F5 and F6 keys can be used to zoom in or out. Save the tree as an EOD file with the filename
'mytree.eod' and then in the file menu, click on 'Create API'. Eod should have created an api file in the EOD directory (if you didn't change it in the options) called
'mytree.api'. You can now use this file in Airport 2.6. (or another
scenery design program which supports API files.)
Note: In FS2000 (and later
versions), there is a more elegant way to produce a more realistic tree. Using the single wall object, when the texture is chosen, check
"RotateToAircraft" and the wall, and hence the tree, will rotate to always face the observer, that is, you, the pilot. The observer is not actually aware of this movement, and the tree gives the impression of being a full bodied, 3d object.
:-)
Use the 'convert function' to make a FS2000 tree from a FS98
tree. Menu 'Edit'->'Convert object into'
It is important that this 'rotating' tree doesn't
have a 'back' texture. (You can never see the backside of this
object). Hint: You can deactivate the shadows
for your object in the macro settings. Go to the menu
'Edit'->'API/SCM Macro Settings' and activate 'No shadows'. In
FlightSimulator, trees look more realistic without any shadows.
Further topics:
-
How to create your own texture
- Heliport (FS2000)
- Your own object (How to proceed to make your own object with EOD.)
-
What is 'Airport' 2.6
-
The menus
-
The objects of EOD
-
EOD's limitations and possible errors
|
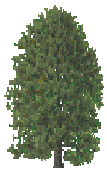 icon in the toolbar.
icon in the toolbar.