Groups
Why should you use groups?
All objects in a group can be copied/moved together. An example: If you have
a house with a cube, a roof and another cube for the chimney, you'll be able to
copy/move them together without having to do this for each object separately.
How can you create groups?
Right click on the centre point of your object.
A menu appears.
If you didn't create any group(s) yet, the only possibility you'll have is to
create a new group. EOD will put the selected object in this group.
In case there are already groups existing, you can put your object into a new or existing group. If the selected object is already in a group, you'll also have the list entry 'Remove from group'. Select this entry to take the object out of the group.

How to select a group
Got to the Selection bar. Select the name of a group.
![]()
The Group button between the forward and backward button toggles between the whole group and a single object of the group.
This enables you to select any object in the selected group separately. Your selection is shown in the positioning window see below.
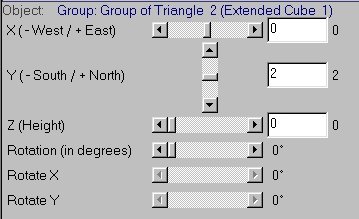
Next to the selection box you’ll find a rename, copy and delete button. They speak for themselves but read the next paragraph for a better understanding.
Usage of groups in EOD:
If you select a group, all containing objects will be yellow. Use the arrow keys or the object positioning scrollbars to move the group. Click on the delete button to remove the selected group. The objects in the groups will not be deleted. Click on the properties button to change the name of the group. If you select a single object, which is in a group, the object will be yellow and the rest of the group will be green. If you change the position of the object, the other objects in the group won't change their position.
TIP: If you need to copy an object or a group of objects you should consider applying textures and colours first. Then use Preview to see what it looks like. When satisfied do the copying.